Удостоверяющий центр не выдает владельцам готовую электронную подпись, а записывает ключи и сертификат эцп на специальный ключевой носитель — USB-токен (Рутокен или Jacarta). Сертификат устанавливается на компьютер, а закрытый ключ хранится на устройстве. Хранение ключей электронной подписи на специальных носителях обеспечивает самую высокую безопасность.

Содержание
Где получить квалифицированную электронную подпись
Настройка рабочего места для Рутокен
Как установить КриптоПро ЭЦП Browser plug-in
Получайте сразу новые тендеры в мессенджер или на почту!
В системе Bicotender самая полная база тендеров, которая обновляется ежесекундно. Мы настроим для вас тендерную рассылку на почту или в мессенджер. Теперь вы никогда не упустите интересующую закупку!
Получить новый тендерУстановка сертификата ЭЦП с носителя Рутокен: пошаговая инструкция
Установка сертификата КЭП через КриптоПро CSP
Где получить квалифицированную электронную подпись
Квалифицированная электронная подпись (КЭП) имеет такую же юридическую силу, как и обычная рукописная. Электронные документы, которые подписываются с помощью КЭП, обладают такой же значимостью, что и бумажные документы с подписью, поставленной чернилами на бумаге.
Поэтому выдача сертификата электронной подписи регулируется законодательством, а все удостоверяющие центры, выпускающие КЭП, имеют аккредитацию Минцифры.
Настройка рабочего места для Рутокен
Использовать электронную подпись сразу после получения ключей и сертификата в удостоверяющем центре не получится. Все ключи создаются при помощи специального программного обеспечения — криптопровайдера, которое должно быть установлено на ваш компьютер.
Настройка рабочего места включает в себя:
- установка КриптоПро CSP (сайт https://www.cryptopro.ru/),
- загрузка браузерного плагина,
- добавление драйверов Рутокен (Rutoken),
- установка сертификата эцп.
Чтобы добавить (прикрепить) сертификат ЭП на компьютер владелец должен:
- Установить специальную криптографическую программу (например, КриптоПро CSP), которая сгенерирует ключи сертификата электронной подписи. Копию программы можно получить в аккредитованных удостоверяющих центрах или купить лицензию у компании-разработчика.
- Скачать плагины для браузера.
Если у вас возникли проблемы при установке сертификата электронной подписи, обратитесь к экспертам нашей компании, и мы подскажем, как настроить рабочее место и установить все необходимые элементы для дальнейшей работы.
Установка сертификата ЭЦП с носителя Рутокен: пошаговая инструкция
Рассмотрим, как установить эцп на компьютер с носителя с помощью Панели управления Рутокен или КриптоПро CSP.
Панель управления Рутокен
Итак, пошаговая инструкция, как установить сертификат эцп на компьютер с флешки.
- Запустить программу Панель управления Рутокен и выбрать вкладку «Сертификаты».
- Поставить отметку «Зарегистрирован» около нужного сертификата. Если вы уберете отметку, то система удалит сертификат из хранилища «Личное».

Установка сертификата КЭП через КриптоПро CSP
В КриптоПро CSP привязать сертификат можно двумя способами: через кнопку «Просмотреть сертификаты в контейнере» или «Установить личный сертификат».
Вы можете выбрать для себя любой подходящий вариант.
Кнопка «Просмотреть сертификаты в контейнере»
- Запустить КриптоПро CSP → «Сервис» → «Просмотреть сертификаты в контейнере...».

- Нажать «Обзор», выбрать нужный контейнер и нажать ОК.
.png)
- Нажать «Далее» и «Установить» → «Готово» → «Да» → «ОК».
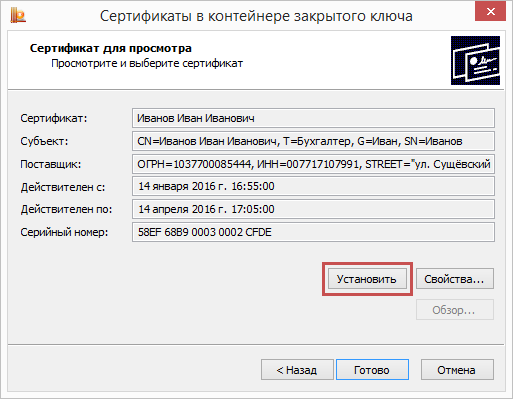
- Если нет кнопки «Установить», то в окне «Сертификат для просмотра» нажать «Свойства».
- Нажать «Установить сертификат» и «ОК».
Кнопка «Установить личный сертификат»
Если у вас сертификат с расширением cer, то следуйте данной инструкции:
- Запустить КриптоПро CSP → вкладка «Сервис» → «Установить личный сертификат...»
В нем содержатся ФИО владельца, данные о субъекте, поставщике подписи, срок действия ЭП и серийный номер.
- Выбрать «Мастер импорта сертификатов», «Далее» → «Обзор» и выбрать нужный сертификат.
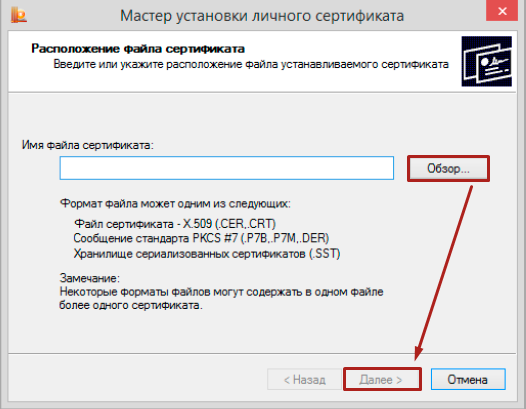
- Указать путь к сертификату, «Открыть» → «Далее» → «Далее».

- Нажать «Обзор».
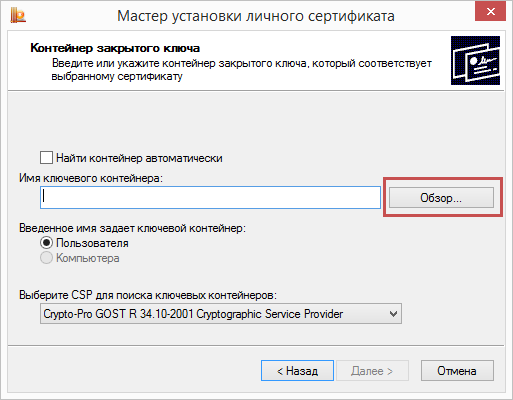
- Указать контейнер закрытого ключа выбранного сертификата и нажать «ОК».

- Выбрать «Выбор хранилища сертификатов» → «Обзор» → «Личное» → «ОК».
- Отметить пункт «Установить сертификат в контейнер» → «Далее» → «Далее» → «Готово». В контейнере сохранятся и он, и его открытый, и закрытый ключи. А также корневые сертификаты удостоверяющих центров, в которых они были оформлены.
- Система предложит заменить существующий сертификат → «Да».
Установка сертификата эцп с носителя Рутокен должна быть на каждом компьютере, на котором вы работаете. По вышеуказанной инструкции, видно, что проще всего это сделать с помощью Панели управления Рутокен, нажав всего лишь одну галочку.
Не у всех есть возможность воспользоваться панелью Рутокен, в таком случае есть два способа, как это сделать с помощью интерфейса криптопровайдера КриптоПро CSP.
Если вам требуется помощь в установке сертификата, вы всегда можете обратиться к нашим специалистам.
Получите консультацию по участию в закупках!
Если у вас возникли юридические вопросы в начале участия, на торгах, при исполнении контракта или после - вы всегда можете обратиться за помощью к нашим экспертам. Они подскажут как можно поступить в вашем случае и сделают все возможное, чтобы урегулировать любой вопрос.
Получить консультациюЕсли вы уже регистрировались на сайте bicotender.ru, авторизуйтесь, пожалуйста!
Нажимая на кнопку "Отправить вопрос", Вы принимаете условия пользовательского соглашения и даете согласие на рассылку.

